LiteBlue.usps.gov is the USPS employee portal for fast access to schedules, paystubs, benefits, and news. Stay informed with Liteblue USPS!
LiteBlue Login – www.Liteblue.Usps.Gov.
Login to the Liteblue.Usps.gov Liteblue employee portal to manage your USPS work schedule, take shifts, view your benefits and USPS payroll, update contact details and more. Our guide will answer all your questions.
LITEBLUE LOGIN or GIVE FEEDBACK
The new USPS Liteblue portal has been rolled out, and is easier to use than ever. Liteblue and all other applications such as PostalEASE, Thrift Savings Plan and Office of Personnel Management employee benefits websites can now be accessed from the same page. The official login page can now be found at www.Liteblue.Usps.Gov.
To register for Liteblue, visit https://ssp.usps.gov/.
See the links at the bottom of this article for all related resources.
NEWS:
After January 15, 2023, all USPS employees must set up Multifactor Authentication (MFA) to access LiteBlue.Usps.gov.
After March 20, 2023, employees must have MFA Multifactor Authentication enabled to access LiteBlue and their employee Self-Service Profile (SSP).
• Employees who have already set up MFA can sign in to both LiteBlue and SSP.
• Employees who have not set up MFA will get a letter by U.S. Mail. Follow the instructions.
• New USPS employees will get the instructions in their USPS employee welcome letter or email to set up MFA.
Table of contents
- LiteBlue Login - www.Liteblue.Usps.Gov.
- About LiteBlue.
- USPS Liteblue Login.
- Liteblue Usps Passwords.
- Liteblue Login Problems.
- Liteblue USPS MFA Multi-Factor Authorization.
- Liteblue USPS MFA Troubleshooting.
- How do I setup MFA on a Liteblue USPS Employee account?
- How do I reset my Self-Service PIN in LiteBlue?
- I cannot Login to Liteblue - How do I unlock my account in Liteblue?
- PostalEASE.
- PostalEASE Login - How do I log in to PostalEASE?
- Liteblue USPS ePayroll - FAQ.
- Liteblue USPS HR Contacts.
- Liteblue Usps FAQ.
- USPS Liteblue - Links and Ressources.
About LiteBlue.
LiteBlue.USPS.gov, or Liteblue for short, is an online web portal, exclusively for employees of the United States Postal Service, which allows them to access the company’s extranet service.
Through LiteBlue, employees are able to keep up-to-date with important information and track their own career progress. The service offers access to information about employee benefits, pensions, employment status and insurance, and allows users to make certain adjustments.
In addition, employees can view announcements or news related to the USPS and provide feedback. At present, the service is available in English, Spanish and simple Chinese.
USPS Liteblue Login.
How Do I Log In to My LiteBlue Employee Account?
The Liteblue login process is relatively straight forward, although you will need to know your Employee ID and your USPS Self Service Profile (SSP) Password. Visit our Liteblue Login help page if you are need help logging in, or if you are experiencing problems with setting up your Liteblue account.
Setting Up a SSP Profile.
If you are a new USPS employee, then you need to set up a SSP password first, in order to access the LiteBlue system. USPS’s Self Service Profile or SSP is the online platform in which USPS associates manage their login credentials for all USPS Self Service web applications, like LiteBlue,PostalEASE, eIdeas, eOPF, and eReassign.
When you are hired by USPS, you will receive a letter with a temporary SSP password in the mail, after roughly 10-14 days. The password in the letter is a temporary SSP password and cannot be used to log in to LiteBlue or other HR Self Service applications. So, the first thing you need to do is visit www.ssp.usps.gov and change your temporary password to a permanent password. Log in with your employee ID and temporary password, in order to change your password, change your contact email or security questions.
What is my USPS Employee ID?
Your Employee ID is an eight-digit number, which can be found at the top of your earnings statement. Your self service password is a password used to access self service web applications.
How do I log in to the LiteBlue website?
You can gain access to your account by visiting the LiteBlue login homepage. From there, around half way down the screen, you should see two fields marked ‘Employee ID’ and ‘USPS Password’. Enter your Employee ID in the first field and then enter your USPS Self Service Password in the second field, taking care to avoid typing errors. Then, press the ‘Log On’ button to gain access to your profile.
Enter your Employee ID in the first field and then enter your USPS Self Service Password in the second field, taking care to avoid typing errors. Then, press the ‘Log On’ button to gain access to your profile.
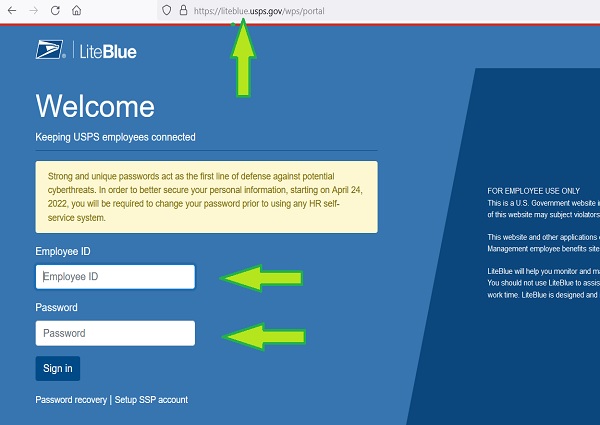
Liteblue Usps Passwords.
How Do I Create or Reset My LiteBlue Password?
Your SSP Password is the password for the current system, which has been in place since April 2014, and is used to access self service web applications. However, if you have not yet set up your password, or if you have forgotten what your password is, you can click here, or follow the instructions on the LiteBlue login page.
On the first page, click on the ‘Enter SSP’ button and you will be taken to the SSP sign in page. Underneath the login boxes on the left hand side, click on the link labelled ‘Forgot Password?’ and enter your eight-digit Employee ID. Click on the ‘Verify Employee ID’ button and follow the instructions to receive a new password.
On the first page, click on the ‘Enter SSP’ button and you will be taken to the SSP sign in page. Underneath the login boxes on the left hand side, click on the link labelled ‘Forgot Password?’ and enter your eight-digit Employee ID. Click on the ‘Verify Employee ID’ button and follow the instructions to receive a new password.
Liteblue Login Problems.
I Cannot Log In to LiteBlue – What Could Be the Problem?
On occasions, USPS employees may experience problems logging in and the most obvious thing to check is that you are definitely entering the right information. Your Employee ID should be eight-digits long, while your LiteBlue SSP password should be between eight and 16 characters long.
Double check that you have entered the information correctly, without any spelling errors. It is also worth checking to make sure both CAPS LOCK and NUM LOCK are turned off on your keyboard if you are using a computer.
Employees should be aware that SSP passwords and ACE passwords are independent from one another. Similarly, your USPS Personal Identification Number (PIN) is only used for Self Service IVRs (Interactive Voice Response Systems), rather than web services.
LiteBlue SSP Passwords must contain at least one character from three of the following four categories:
- Numbers: 0-9.
- Alphabet letters: a-z (lower case).
- Alphabet letters: A-Z (upper case).
- Special characters: ! @ $ % ^ * _ + ~
Aside from those listed above, no other special characters are allowed. LiteBlue passwords are case sensitive, so it is especially important that you take care when entering passwords that contain both upper and lower case letters.
In addition to these common login problems, it is possible that LiteBlue or the USPS extranet may experience technical issues from time to time, or undergo scheduled maintenance work, which will make it either difficult or impossible to gain access to your account.
Unfortunately, the only real solution to this is to try to log in again later on. In most cases, maintenance and other server issues will be short-lived and employees will be made aware in advance, although this is not always possible.
Finally, there are some known issues with LiteBlue and the Opera and Firefox internet browsers. If you are experiencing issues and you are using either of those browsers, you could try logging in via either Internet Explorer or Google Chrome instead. It may also be worth updating your browser to the latest version.
There is not currently a mobile app for the LiteBlue service, although you should be able to gain access to your account through your mobile web browser. Again, however, if you experience problems, try updating your browser to the most recent version, and try using Google Chrome if you experience issues on other mobile browsers.
It may also be worth updating your browser to the latest version. There is not currently a mobile app for the LiteBlue service, although you should be able to gain access to your account through your mobile web browser. Again, however, if you experience problems, try updating your browser to the most recent version, and try using Google Chrome if you experience issues on other mobile browsers.
The United States Postal Service (USPS) is requiring multifactor authentication (MFA) for access to LiteBlue, its employee portal. MFA is an extra layer of security that requires users to provide two or more confirmation factors to gain access to an online account. In the case of LiteBlue, these factors will be a password and a one-time passcode sent to the user’s mobile phone.
The USPS is implementing MFA to protect employees’ IDs, passwords, and other personal data from unauthorized access and misuse. MFA is a common security measure used by banks and other institutions that deal with sensitive personal information.
Benefits of MFA.
There are several benefits to using MFA for LiteBlue. These benefits include:
- Increased security: MFA adds an extra layer of security to your LiteBlue account, making it more difficult for unauthorized users to gain access.
- Reduced risk of phishing: MFA can help protect you from phishing attacks, which are emails or text messages that try to trick you into revealing your personal information.
- Improved convenience: MFA can actually make it more convenient to log into LiteBlue, as you will no longer have to remember as many passwords.
How MFA Works.
When you set up MFA for LiteBlue, you will be asked to provide your password, a one-time passcode, and the last four digits of your Social Security number. The one-time passcode will be sent to your mobile phone. If you enter your password and one-time passcode correctly, you will be granted access to LiteBlue.
Setting Up MFA.
To set up MFA for LiteBlue, you will need to:
- Reset your Self-Service Profile (SSP) password.
- Verify your answers to security questions.
- Verify the last four digits of your Social Security number.
- Choose a mobile phone number to receive your one-time passcodes.
- Enable MFA for LiteBlue.
Liteblue USPS MFA Troubleshooting.
If you have any problems setting up MFA for LiteBlue, you can contact the USPS’s help desk.
MFA can be set up using a mobile phone, a hardware token, or a software token.
If an employee loses their mobile phone, they can generate a new one-time passcode using the USPS’s website.
MFA can be disabled for LiteBlue, but this is not recommended.
How do I setup MFA on a Liteblue USPS Employee account?
Here are the steps on how to set up MFA for your LiteBlue user account (Employee ID):
- Go to the LiteBlue login page and click on the “Multifactor Authentication” link.
- Reset your Self-Service Profile (SSP) password.
- Verify your answers to security questions.
- Verify the last four digits of your Social Security number.
- Choose a mobile phone number to receive your one-time passcodes.
- Enable MFA for LiteBlue.
Here are the detailed steps:
- Go to the LiteBlue login page and click on the “Multifactor Authentication” link.
- You will be prompted to reset your SSP password. Enter your current password and then create a new password.
- You will be prompted to verify your answers to security questions. Enter the answers to the security questions that you set up when you created your SSP account.
- You will be prompted to verify the last four digits of your Social Security number. Enter the last four digits of your Social Security number.
- You will be prompted to choose a mobile phone number to receive your one-time passcodes. Enter the mobile phone number that you want to use for MFA.
- Click on the “Enable MFA” button.
Once you have completed these steps, you will be able to log into LiteBlue using your password and a one-time passcode that will be sent to your mobile phone.
Troubleshooting tips:
- If you have forgotten your SSP password, you can reset it by clicking on the “Forgot Password” link on the LiteBlue login page.
- If you have forgotten your security questions, you can contact the USPS help desk for assistance.
- If you have lost your mobile phone, you can generate a new one-time passcode using the USPS’s website.
How do I reset my Self-Service PIN in LiteBlue?
To reset your Self-Service PIN in LiteBlue, you can follow these steps:
- Go to the LiteBlue login page and click on the “Self-Service Profile” link.
- Click on the “Reset PIN” link.
- Enter your eight-digit Employee ID and your current PIN.
- Enter your new PIN twice. The PIN must be four digits long and must not contain any spaces or special characters.
- Click on the “Reset PIN” button.
Once you have completed these steps, your Self-Service PIN will be reset. You will be able to log into LiteBlue using your new PIN.
Troubleshooting tips:
- If you have forgotten your Employee ID, you can find it on your earnings statement.
- If you have forgotten your current PIN, you can reset it by following the steps above.
- If you have forgotten your new PIN, you can reset it again by following the steps above.
I cannot Login to Liteblue – How do I unlock my account in Liteblue?
- Go to the LiteBlue.usps.gov login page and click on the “Account Recovery” link.
- Enter your eight-digit Employee ID and your date of birth.
- Click on the “Submit” button.
- You will be prompted to answer two security questions.
- Enter the answers to the security questions.
- Click on the “Submit” button.
- You will be sent a one-time passcode to your mobile phone.
- Enter the one-time passcode.
- Click on the “Unlock Account” button.
Once you have completed these steps, your account will be unlocked. You will be able to log into LiteBlue using your password and one-time passcode.
Troubleshooting tips:
- If you have forgotten your security questions, you can contact the USPS help desk for assistance.
- If you have lost your mobile phone, you can generate a new one-time passcode using the USPS’s website.
- If you have been locked out of your account for more than 24 hours, you will need to contact the USPS help desk for assistance.
- The USPS help desk can be reached at 1-800-275-8777.
- The USPS help desk is available 24 hours a day, 7 days a week.
PostalEASE.
PostalEASE is used by USPS employees to enrol in and manage benefit plans like the Thrift Savings Plan, the Federal Employees Health Benefits Plan. Larger changes can also be made, such as cancelling enrolment or reducing coverage.
The same services are also available via phone by calling 1-877-4PS-EASE (1-877-477-3273).
PostalEASE Login – How do I log in to PostalEASE?
To log in to the USPS online employee portal, you must first visit the main portal webpage, which can be found at: https://ewss.usps.gov.
You can read more about Liteblue PostalEASE at our PostalEASE page.
Liteblue USPS ePayroll – FAQ.
The following instructions details the the USPS Employee payslip/wage statements available online throught Liteblue ePayroll.
Choosing ePayroll or mailed hardcopys: After logging in to Liteblue, you now have the option of receiving a printed and mailed hardcopy of your payslip/wage statement, or not. By default, the screen displays “You are now receiving a printed paystub mailed to you.”
To no longer receive the printed pay stubs via postal mail, click on the “Change” link tab. A confirmation pop-up screen displays. Click the OK link tab to confirm the change.
The messages on the ePayroll landing page now reads; “You are no longer receiving a printed pay stub mailed to you”. To revert back to receiving the printed and mailed hardcopy payslip/wage statement, click the “Change” link tab again. The lower portion of the screen contains links to other Help Files and messages pertaining to ePayroll.
ePayroll is a secure online application that provides access to your current payslip/wage statement as well as those of the prior 40 pay periods.
Viewing your USPS ePayroll Payslip.
For a complete explanation of your USPS Eanings Statements, with images, see our page USPS ePayroll.
Quick Guide:
To view a payslip/wage statement in Liteblue, click on a Pay Date.
The payslip/wage statement for the selected Pay Date displays in a separate web browser.
Current Pay Period Payslip Page.
Description of Your USPS Paystub/wage statement, Item by Item:
- Employee’s first name, middle initial and last name
- Employee ID: Employee Identification Number
- Finance Number: Employee’s Finance Number
- Pay Loc: Employee’s Pay Location
- Pay Period: Current Pay Period
- Pay Date: Current Pay Period
- Pay Date Inclusive Dates: The 14-day period span of the pay period (Begin Date –End Date)
- Net Pay: The Net Pay section displays the Full net pay amount due the employee for the pay period. This is displayed in two places,
- both at the top and bottom of this current pay period page.
- Hours and Gross Pay Section Detailed payslip/wage statement: The Detailed Earnings section contains the following information.
- Amount: This amount column displays the Pay Period amount paid for the specific number of hours shown in the corresponding Hours column. The Total Hours Gross reveals the sum of all pay from the detailed earnings section.
- Full Adjustments Gross: The Full Adjustments Gross section will display the Full gross of all adjustments processed in the pay period.
Below the Full Adjustments Gross is the View Adjustments Link.
If no adjustments, clicking on View Adjustments link will display the message, “You have no adjustments to view”.
Additional Pay / Other Compensation:
This section reveals premium pay/allowances and other compensation, including Law Enforcement Premium (LEP), Locality Pay (SPA), Administratively Uncontrollable Overtime (AUO), Equipment Maintenance Allowance (EMA), Lock Pouch Allowance (LPA), etc.
NOTE: The YTD Full amount for the Additional Pay/Other Compensation items (including Law Enforcement Premium and the Locality Pay when applicable) will be included in the Full Gross Pay YTD amount.
Full Gross Pay: The Full gross Pay section displays the Full gross pay for the entire Pay Period as well as the Full gross pay paid YTD (year-to-date).
The gross pay for the pay period would be the sum of the gross of the regular earnings as well as the gross Full ofany adjustments processed (if applicable).
NOTE: The YTD Full amount for the Additional Pay/Other Compensation items (including Law Enforcement Premium and the Locality Pay when applicable) will be included in the Full Gross Pay YTD amount.
ePayroll Deductions:
The ePayroll Deductions section will display a list of only the deductions that are specific to the current pay period earnings. These wage deductions will be listed in the order they were taken for the employee, with active pay deduction segments listed first followed by any inactive deduction segments.
Earnings Deduction Total Figures: These Totals, located near the bottom of the wage statement, are separated into 3 different categories:
1. All Current Pay Period Earnings Deductions: Displays the Full earnings deductions relative to the current pay period earnings and also the YTD deduction Full.
2. All Adjustments Earnings Deductions: Displays the Full deductions relative to all adjustments included on this payslip/wage statement.
3. Total Earnings Deductions: Displays the sum of the complete Current Pay Period Earnings Deductions and All Adjustments Deductions fields.
4. Net Pay (Net to Bank): Displays the associate’s Net Pay (Direct Deposit) for this payslip/wage statement (also displayed at the top of the payslip/wage statement).
5. Net Pay (Paper Check): Indicates that a paper check was issued and distributed to the associate via their supervisor or manager.
Liteblue ePayroll Deduction Descriptions:
- Variable Information Auto Insurance: HIPHIP if the auto carrier control number = 65700002.
- Auto Insurance: MBAMBA if the auto carrier control number = 65700003.
- Auto Insurance: TravelersTravelers if the auto carrier control number = 65700001.
- Auto Insurance: VBPVBP if the auto carrier control number = 65700004.
- Charity: 481 Charity code.
- Commuter Program After-tax The Full post tax amounts deducted for mass transit and parking.
- Commuter Program Pre-tax The Full pre tax amounts deducted for mass transit and parking.
- Federal Tax: S 02
- Health Plan After-tax: Marital status and # of exemptions.
- Blue Cross Blue Shield 105
- Health Plan Pre-tax: Name and number of health plan.
- Blue Cross Blue Shield 105 Name and number of health plan.
- Local Tax: 101 S 02 Local code, marital status, and # of exemptions.
- Optional Insurance: A Optional insurance code.
- Optional Insurance: B 2 Optional insurance code and elected multiples of coverage.
- Optional Insurance: C 2 Optional insurance code and elected multiples of coverage.
- Retirement: FERS -Ret-FICA Code 9CSRS -Ret-FICA Code X -for Ret-FICA codes 1, 3, 5, 6, and 7. FERS -Ret-FICA Code X -for Ret-
- FICA codes 8, 9, A, and B. State Tax: MN S 02State code, marital status, and # of exemptions.
- Thrift Savings Plan (TSP): 5% or TSP deduction percent or a $ sign if the employee has dollar Thrift Savings Plan .
- (TSP): $ deduction amount rather than a percent deduction.
- TSP Loan: 1 The last digit (# 17) of the TSP loan number.
- Union Dues: L Union letter.
For a complete explanation of your USPS Payslip, with images, see our page USPS Liteblue ePayroll.
Liteblue USPS HR Contacts.
How Can I Contact the LiteBlue USPS HR Department?
If you have any problems that have not been answered, or if you need to contact the HR department for any other reason, the number to call is 1-877-477-3273. Once you have called the number, you should select option five in order to be put through to the right department.
You will need to have your Employee ID and USPS PIN handy. This number is available to call from Monday to Friday, between 7 am ET and 8:30 pm ET.
Liteblue Usps FAQ.
How to log in to Liteblue Usps, change your Liteblue Usps Password, Register for Liteblue Usps, create a SSP profile and much more.
- What is Self Service Profile or SSP?
- SSP is an application that allows USPS employees to manage their login credentials for various USPS self-service web applications, such as LiteBlue, PostalEASE, eIdeas, eOPF, and eReassign. It provides secure and convenient access to employee-elected activities.
- What happens to my PIN? Do I still use my PIN?
- Your USPS PIN (a 4-digit number) is used for specific USPS Interactive Voice Response (IVR) phone services like Jobbidding IVR and PostalEASE IVR. The PIN is separate from the SSP Password, which is used for web HR self-service applications.
- Is SSP Secure?
- Yes, SSP is secure. Your PIN, Password, and Security Answers within SSP are encrypted to protect your information.
- Who has access to SSP?
- All USPS employees have access to SSP. It allows them to manage their profiles, including changing their SSP Password.
- How do I log into SSP?
- You can log into SSP by entering https://ssp.usps.gov in the address bar of Internet Explorer or by using the “Blue Page” and entering “SSP” in the browser address bar. You will have the opportunity to change your PIN and Password within the SSP application.
- I just received a letter with a password for SSP. What do I need to do?
- The letter contains a temporary SSP password. You must change this temporary password to a permanent one when you first log in to SSP. The application will guide you through this process.
- What if I forgot my SSP Password?
- If you forget your SSP Password but have previously set up your SSP profile, you can regain access by following the “Forgot Password?” link on the SSP login page. Security questions will help you reset your password.
- What if I forgot my PIN?
- Your USPS PIN (4 Digit Number) is used for specific phone services and is separate from SSP. If you forget your PIN, there are resources available to assist you.
- When do I use my SSP Password?
- The SSP Password, a strong password, is used for all USPS web HR self-service applications, including eIdeas, eOPF, eReassign, PostalEASE, and LiteBlue.
- Is the SSP Password the same as my ACE Password?
- No, the SSP Password is distinct from your ACE Password, and it is used specifically for web HR self-service applications.
- Why do I have to select questions and answers in SSP?
- Selecting security questions and providing answers during SSP setup is essential for regaining access to your account if you forget your password. This feature enhances security and account recovery.
- When did the SSP Password go into effect?
- The SSP Password requirement was implemented on April 28, 2014, for all USPS web HR self-service applications to enhance security.
- What does the information on the SSP Profile Summary tab mean?
- The SSP Profile Summary tab provides an overview of the changes you’ve made to your SSP profile, including security questions, answers, email address, PIN, and password, along with their last update dates.
- What do I do if I have not received a letter with my temporary SSP password?
- If you haven’t received a letter with your temporary SSP password, you can verify your address on file, reset your password, or contact the HR Shared Service Center for assistance.
- Why do I have an SSP Password and a PIN?
- You have both because the SSP Password is for web HR self-service applications, while the USPS PIN (4 Digit Number) is exclusively used for specific phone services, like IVR systems.
- Who supports SSP?
- SSP support resources include ITSelfHelp, the HELP link within SSP, and the SSP Quick Reference Guide. Additionally, for password or PIN resets, you can contact HRSSC at 1-877-477-3273.
- When do I use my PIN?
- The USPS PIN (4 Digit Number) is used only for USPS IVR Self Service applications via phone, such as Jobbidding IVR and PostalEASE IVR.
- Why do you need my email id?
- Your email address in SSP allows USPS employees to receive updates about their Self Service Profile, including password resets and changes to security questions. If you don’t provide an email, notifications will be sent via USPS First Class Letter.
- How is my email id used?
- Your email is used to notify you of changes to your profile. Only you can make changes to your Self Service Profile. HRSSC can assist with resetting your SSP password or PIN.
- I don’t have an email id. How will I receive communication?
- If you don’t have an email address in SSP, all communications will be sent to your address of record via USPS First Class Letter.
- How can I find my Employee ID?
- Your Employee ID (EIN) can be found on your USPS pay stub or by logging into eAccess on the USPS Blue Page.
- When does my SSP password expire? Does my SSP password expire?
- Your SSP password does not expire; you can change it at any time.
- Can my SSP password be the same as my ACE password?
- Your SSP password can be anything you want, but it must follow strong password rules.
- What are the “strong” password rules? Why does my password need to contain 3 of 4 types of characters?
- Strong passwords must contain characters from at least three of the four categories: Numbers (0-9), lowercase letters (a-z), uppercase letters (A-Z), and special characters (!@$%^*_+~). These rules were implemented to enhance web security.
- How do I verify my address of record?
- If you have an ACE ID and password, you can update your address by logging into the USPS Blue Page and selecting “My Profile” under “My Life.”
- Why do I need a new password?
- The new password is required to access web HR self-service applications securely, starting April 28, 2014. It enhances the security of your personal information.
- What happens if I don’t create a new password? If you fail to create a new password, you will lose access to all HR self-service applications on the web. However, you can still use your USPS 4-digit PIN to access specific applications like PostalEASE and Jobbidding through the Interactive Voice Response (IVR) phone system.
- Where do I go to create my new password? To create your new password, you need to set up a profile in the SSP application. This profile creation process will guide you through establishing a new password.
- I’m having trouble with the verification link in the emails from SSP, what do I do? If you encounter issues with the verification link in emails from SSP, consider the following tips:
- Some email programs (e.g., web-based services like Yahoo and Gmail) may not allow you to click on links directly. In such cases, highlight the entire link, copy it, and paste it into the address bar at the top of your web browser. Press Enter to complete the verification process.
- The verification link can only be used once. If you attempt to use it again, you’ll receive a message indicating that the link has either expired or has been used before. Avoid double-clicking the link, which might lead to an error page. Instead, log back into your SSP application to check the status of the EMAIL component on the Profile Summary.
- The confirmation link becomes invalid if not used within 72 hours of issue. If this occurs, log into the SSP application at ssp.usps.gov, go to the “Manage Email” tab, and follow the instructions to set up your email information again.
- What is LiteBlue?LiteBlue is a web-based portal for USPS employees to access their personal information, benefits, and other resources. It is a secure website that requires users to log in with their employee ID and password.
- How do I log in to LiteBlue?To log in to LiteBlue, go to the LiteBlue website and click on the “Log In” button. Enter your employee ID and password, and then click on the “Log In” button again.
- What if I forgot my Liteblue password?If you forgot your LiteBlue password, you can reset it by clicking on the “Forgot Your Password?” link on the login page. You will be prompted to enter your employee ID and answer security questions. Once you have answered the security questions, you will be able to create a new password.
- What if I don’t have a LiteBlue account?If you are a new USPS employee, you will need to create a LiteBlue account. You can do this by going to the LiteBlue website and clicking on the “Create an Account” link. You will need to enter your employee ID, date of hire, and Social Security number.
- What are the security features of LiteBlue?LiteBlue uses a variety of security features to protect the privacy and security of its users. These features include:Username and password protection
Multi-factor authentication
Secure socket layer (SSL) encryption - What are the benefits of using LiteBlue?LiteBlue provides USPS employees with a convenient way to access their personal information, benefits, and other resources. Some of the benefits of using LiteBlue include: The ability to check your pay stubs and leave balances.
The ability to enroll in benefits programs
The ability to view your training records
The ability to submit requests for leave and travel
The ability to contact your union representative - Where can I get help with LiteBlue?If you need help with LiteBlue, you can contact the LiteBlue help desk at 1-866-275-8777. You can also find help information on the LiteBlue website.
USPS Liteblue – Links and Ressources.
Liteblue Login: Liteblue.usps.gov.
SSP Self-Service Profile: Setup a SSP account: SSP.
Forgot Liteblue Password: Reset USPS Liteblue Password.
PostalEASE Benefit: PostalEASE at https://ewss.usps.gov.
Liteblue Human Ressources Website: Liteblue HR.
Usps.com Homepage: Usps.com.
USPS Location Finder: USPS Post Office Location Finder.
USPS Careers website: USPS Careers.
USPS Careers Profile Login: USPS Careers Login.
I don’t know my pin number, and need it to look up retirement requirements. Thank you. Suzann.
Hi Suzann, If you have forgotten your Liteblue PIN, call PostalEASE at 1- 877-477-3273
Press 1, when prompted, enter your Employee ID Number (EIN) tha ti si printed at the top of your earnings statement. When prompted for your USPS PIN, wait and then press 2. Your USPS PIN will then be mailed to your address on record on the following business day.
The USPS PIN (4 Digit Number) is for USPS HR Self Service Interactive Voice Response (IVR) applications, Jobbidding IVR, PostalEASE IVR, and HRSSC IVR.
No matter what I do I can’t get in my liteblue. I have try everything. I have done so much I feel like I most got it all mess up. How do I start over. Thanks for any help.
I am having a problem getting into liteblue, sometime i can, most time i can’t what can i do?
The LiteBlueUSPS.Gov site is definitely not working properly. It is not displaying the log in page.
The correct USPS Employee login page is at http://www.LiteBlue.USPS.Gov, not LiteBlueUSPS.Gov.
What is going on?! I can’t log on to the website. I’ve been trying for days. Either get not working or unavailable at this time. Please fix this immediately! There’s more than looking at the payroll on this page. I surely miss having HR office, because this over the internet is not working!!!
Liteblue will not load for me I keep getting an error 405 code. I restarted my phone, cleared the cache data, cleared browsing history. Opened a desktop page.
The Liteblue website is not working!!!! Why every Sunday before payday does it never come up to be able to check our pay?
Why is Liteblue so difficult.
I just want to see my pay stub.
I am trying to see my paystub & it won’t pull up…I am logged-in the employee portal and when I click on to epayroll it won’t open…
My payroll section does not open
i have been trying to do insurance for an hour, and liteblue.usps.gov website keeps sending me to insurance websites. this site was a whole lot easier someone trying to justify their job by screwing it up just make it easy for old people like me
Trying to get multiple forms mailed to me. Cannot get through to hr. System keeps hanging up on me!!!!!! Help!
Good morning.. how do you log in to view your OPF
How can I change/increase the amount of federal tax withheld each pay?
For not checking a box in open season in NALC health insurance I have to pay $2400 more for my health insurance this year.
I am having a very difficult time, myself……please help.. I need to make changes..
I cannot view my paystub. Why is this. I have been trying for days.
My Virtual Time Card is not working
i need to change my address an my routing number on my direct deposit this web goes in circles never getting where i need to go!
Will not accept my birthdate it is 12/16/1943 it consistantly moves the number to the following / / separations such as 11/16/6194 . Making it impossible to inform you that I need a new password
Please help.
I just returned back from 20 days of COVID Emergency Leave and I can’t log in. What do I need to do? It’s been 4 days now.
Light blue website still not working and it’s a Wednesday I don’t know what’s wrong with it you can’t check anything what you need to know
My log in has never displayed the job bidding. First I was told I had to work 90 days and it will work. After I completed the 90 days it still didn’t work so I was told after a year. A year has gone by and it still doesn’t work. I’ve tried over phone but my pin doesn’t work or account is locked. To be honest the helpline number gives me anxiety and it is no help at all. I’m still not able to access jobs and not able to change my exempt status. Im totally frustrated with this job line.
I just found out that I have an injury that is not allowing me to work for now. I’m out of sick leave and annual leave what should I do
How do I rollover my 401k from my previous job
When will I receive my first pay check ? It’s been 6 business days now.
I am trying to log into my TSP account and as soon as I log in it won’t let me see my account because it wants me to verify acct through an old email address I no longer have access 2.
hi there, I am a retired usps , my question is If I would like to return to work again , is it posible to be reinstated . I have been retired only for 7 months,
Just attempting to change my password has been a…..ordeal. I have no idea how to get through this problem. All I want to do is change my password, because the system told me I have to. What do I do.
Can’t access ERetire. site continues to circle back and goes nowhere. thanks
Need to get retirement information lost my USPS PIN number. Need a new one.
I can’t log in to liteblue. Keeps giving message of unknown device and location. Use same device. It’s the same I have always used plus my computer at home gets same message. Very frustrating
I have talked to several co-workers about Liteblue. Their opinion is unanimous, the way this site has been set up makes it a disaster. It is difficult, complicated, nonsense. It requires some changes. it is certainly an ordeal to change a password, the access in general is extremely difficult. I have been waiting for two weeks to receive the famous letter with instructions would allow me to access the site, change the password, set up the (MFA). How long does it take to receive it? Why it cannot be done online? Does it make sense?